
s nákupem stroje na www.nej-sici-stroje.cz získáte:
tisíce výšivek a řezacích šablon i pro komerční využití, nadstandardní podporu a další VIP služby
Janome Digitizer MBX - ruční digitalizace
Připravili jsme pro vás další miniseriál - tentokrát o Janome Digitizer MBX.
Toto je plná verze Janome softwaru pro vytváření výšivek.

Třetí a poslední díl je věnovaný ruční digitalizaci.
Postup
Otevřete si Easy Design. Toto je komponenta Janome Digitizer MBX určená pro tvorbu výšivek. Nastavte svůj vyšívací stroj a velikost rámečku, do kterého chcete vyšívat. My jsme vybrali Janome 350 E a velikost rámečku 126 x 110 mm. Vložíme obrázek a zvětšíme ho na velikost rámečku (viz. předchozí článek).
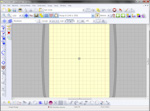 |
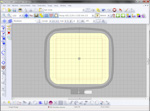 |
 |
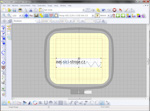 |
Přiblížíme si pomocí funkce Lupy obrázek tak, abychom viděli co nejblíž první písmeno. V levém menu vybereme Turning Angle Wave Fill - toto je saténová výplň vhodná pro ohnuté sloupcové oblasti. Pomocí myši začneme klikat jednotlivé body obrysu písmene n.
 |
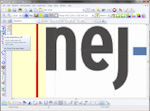 |
 |
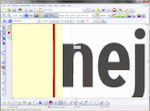 |
Aby bylo písmeno dokonalé, bude se skládat ze dvou sloupcových oblastí - nejprve svislý obdélník. Potom znovu zvolíme v levém menu stejný typ sloupcové zahnuté oblasti a myší naklikáme několik málo bodů na obrysu zbytku písmene.
 |
 |
 |
Teď ale nemá oblast přesně tvar, který má mít. Je třeba ještě mezi jednotlivými body z rovných přímek udělat ohnuté křivky. Objekt vybereme a v dolním menu klikneme na Reshape Object. Na tvaru se objeví body i s úchyty. Vybereme bod vlevo nahoře. Změní barvu z bílé na modrou - je aktivní. Nyní s tímto bodem můžete pomocí myši hýbat a měnit jeho polohu. Dál potřebujeme přidat další body. Pomocí levého tlačítka myši přidáváte pravoúhlé uzly, pravým tlačítkem myši přidáte uzel, který vytvoří oblouk. Takto postupně přesuneme body tak, aby oblast kopírovala tvar písmena.
 |
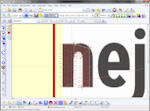 |
 |
 |
 |
 |
Podobně bychom vytvořili další písmena. Dále si ukážeme, jak udělat tečku nad písmenem J. Zvolte v levém menu jiný typ oblasti - Paralell Weave Fill Circle. Pomocí myši vložíme kruh o velikosti požadované tečky. Po stisknutí klávesy Enter se kruh vygeneruje. Teď ještě objekt vybereme a přesuneme přesně na místo, kde má být.
 |
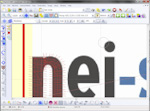 |
 |
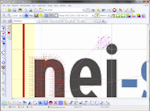 |
U kruhu, stejně jako u dalších oblastí můžeme měnit vlastnosti. Kruh vyberte, klikněte na něj pravým tlačítkem myši a zobrazí se kontextové menu. Zvolte Object Details. Zde vidíte, že jde nastavit velikost kruhu.
 |
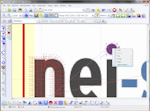 |
Ještě potřebujeme udělat do loga čáru. Na ni použijeme objekt typu Single Run Line. Typ objektu vybereme a myší klikneme počáteční a koncový bod. Čára se nagenerovala červená, takže její barvu změníme na modrou. Takto bychom si mohli udělat všech šest krátkých modrých čárek.
 |
 |
 |
 |
Ještě si ukážeme jak udělat klikatou čáru na konci. Znovu vybereme objekt typu Single Run Line. Postupně naklikáme myší rohové body. Objektu dáme modrou barvu. Skryjeme podkladový obrázek, aby bylo vidět samotnou linku výšivky.
 |
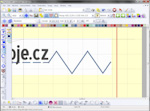 |
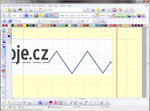 |
 |
Objekt vybereme. V tomto okamžiku změní barvu na růžovou, čímž indikuje, že je aktivní. Jeho barva zůstává stále modrá. Klikneme na něj pravým tlačítkem myši a v kontextovém menu zvolíme Object Details. Hned na první záložce můžeme vybrat Stitch Type. V rozbalovacím menu máte různé možnosti, my zvolíme Satin Line. Toto je čára vyšrafovaná cik-cakem. Když jsme vybrali Satin Line, zobrazily se nám jeho parametry, jako je šířka a hustota.
 |
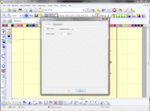 |
 |
 |
Jak vidíte, čára se po změně nastavení přegenerovala a je vidět, že aby odpovídala logu, bude ještě potřebovat úpravy. Opět si otevřeme vlastnosti čáry a Stitch Type znovu změníme - tentokrát na Triple Run Line - toto je rovná čára šitá třikrát těsně vedle sebe. Potvrdíme OK a čára je znovu přegenerovaná podle aktuálního nastavení.
 |
 |
 |
Na našem logu jsme si tedy ukázali základní práci s jednotlivými typy objektů. Nebudeme tu už zacházet do dalších podrobností, snažili jsme se Vám ukázat základní principy práce se softwarem, ale nemáme za cíl vás naučit v těchto článcích vše. Není to ani nutné. Spolu se softwarem Janome Digitizer MBX totiž dostanete DVD s videonahrávkami práce a pokud umíte anglicky, tak videa vám vše podrobně ukážou.
Vaše komentáře k projektu
Číst a psát komentáře mohou pouze registrovaní uživatelé. >> registrovat >>Další nápady, návody, projekty:

Hrací kostka
Máte v rodině nějaké miminko, pro které chcete vyrobit dárek?
shlédnuto: 6485x,
komentářů: 2

Zástěrka podruhé
... aneb zástěr není nikdy dost! Jarní květinové aplikace
shlédnuto: 5519x,
komentářů: 6








