
s nákupem stroje na www.nej-sici-stroje.cz získáte:
tisíce výšivek a řezacích šablon i pro komerční využití, nadstandardní podporu a další VIP služby
ScanNCut Canvas - jak trasovat obrázek + VIDEO

„Mám obrázek a chci si z něho vytvořit šablonu pro řezání, jak na to?.“
Pořídíte-li si řezací plotr, jedna z věcí, na kterou narazíte, bude jak převést z internetu stažený obrázek na křivky, abyste ho mohli vyřezat. V tomto návodu, vám ukážeme jeden z nejrychlejších způsobů, jak toho lze docílit, tzv. trasování.
Celou práci jsme pro vás nafotili a podrobně popsali níže. Nově jsme ale vytvořili také videonávod - ten najdete zde:
Fotonávod:
Stahujete-li si z internetu obrázky, nejčastěji se setkáváte s příponou JPG, PNG, GIF nebo BMP. Jedná se o bitmapu, ale pro váš plotr ho potřebujete převést do vektorové grafiky.
Pozn.: Vektorová grafika, oproti bitmapové, není dána barevnými body, ale čárami a křivkami, takže je možné libovolně měnit velikost výsledku, aniž by došlo ke zhoršení kvality. Váš plotr vyřezává právě na základě těchto křivek.
Existuje celá řada programů na zpracování vektorové grafiky. My v nej-sici-stroje.cz doporučujeme zejména začátečníkům program Inkscape, který je v češtině a lze si ho zdarma stáhnout ZDE.
 |
Kliknutím na jednu ze tří ikon vyberte operační systém vašeho počítače, na další stránce stáhněte instalační soubor. Jeho spuštěním nainstalujte Inkscape do svého počítače.
1. Vyberte si ideální obrázek
 |
 |
Základem pro vytvoření dobré šablony pro vyřezávání je zvolit si dobrý výchozí obrázek. Jakmile si trasování párkrát vyzkoušíte, zjistíte, že platí jednoduché pravidlo - čím je obrázek jednodušší, tím bude lepší výsledek. Nejlépe uděláte, najdete-li si takový obrázek, kde vámi požadované objekty dostatečně kontrastují s pozadím a jejich tvary nejsou příliš složité. Obrysy objektů musí být jasné. Ideální varianta je černobílá (nebo 1 barva + bílá).
Pro trasování nejsou vhodné fotografie, objekty splývající s pozadím, barevné přechody, atd.
 |
Pokud vyhledáváte obrázky přes Google.com, doporučujeme zadávat:
hledaný výraz v angličtině + clipart/black and white/vinyl (např. rose clipart)
2. Vložte obrázek do programu Inkscape
 |
 |
 |
Spusťte Inkscape, v menu vyberte Soubor a zvolte Import. Vyberte umístění obrázku ve vašem počítači a otevřete. Velikost obrázku můžete upravit pomocí nástroje Výběr a transformace objektů (F1). Označte objekt kliknutím a pomocí tažení černých šipek upravte velikost. Chcete-li zachovat poměr stran, přidržte klávesu CTRL. Pro zvětšení nebo zmenšení náhledu použijte klávesu +/-.
3. Převeďte obrázek na křivky
 |
 |
Obrázek, který chcete převést na křivky, musí být označený. V menu vyberte Křivka a zvolte možnost Vektorizovat bitmapu. Automaticky se vám otevře pracovní okno na záložce Režim.
A: Budeme pracovat s možností Odříznutí jasu. To znamená, že program oddělí světlé části obrázku a obrysy tmavých částí převede na křivky.
B: Abyste mohli kontrolovat výsledek, zaškrtněte si možnost Živý náhled.
 |
 |
Pomocí funkce Threshold upravte vzhled budoucí šablony. Nastavte libovolnou hodnotu mezi 0,000 a 1,000. Čím větší číslo, tím tmavší bude výsledek. Změny sledujete v náhledu. My chceme zachovat pouze černou konturu květiny, proto v tomto případě nastavíme poměrně nízkou hodnotu 0,160.
 |
Dále můžete pokračovat v nastavení přesnosti tvaru v záložce Možnosti. Doporučujeme nechat zaškrtnuté všechny 3 možnosti.
V kolonce Velikost lze nastavit počet pixelů, jako velikost nečistot, které mají být eliminovány.
Zvýšením čísla v kolonce Threshold vyhladíte rohy objektu.
V kolonce Tolerance nastavte, jak moc mají být v objektu zredukovány křivkové body. Čím vyšší číslo nastavíte, tím méně bodů bude výsledný objekt obsahovat (lze nastavit hodnotu 0,00 – 5,00). Zejména u složitějších a větších objektů doporučujeme hodnotu zvýšit. Usnadníte si práci, pokud hodláte objekt dále upravovat.
Pozn.: U obrázků větších rozměrů se tyto změny v náhledu bohužel viditelně neprojeví.
Kdykoli s vlastním nastavením nejste spokojeni, můžete kliknout na Reset a všechny hodnoty v okně se vrátí do původního automatického nastavení.
Svoje nastavení potvrďte Budiž, čímž vygenerujete požadovaný objekt a křížkem okno zavřete.
 |
 |
Váš objekt se umístí přesně přes obrázek, proto ho uchopte a odsuňte stranou tak, abyste mohli původní obrázek označit a jednoduše ho odstranit klávesou Del.
4. Upravte objekt
Pozn.: Váš objekt je v tuto chvíli už převedený do křivek, takže ho můžete rovnou importovat do programu ScanNCut Canvas a uložit jako řezací šablonu pro váš plotr, jak popisujeme v bodě 5. Uložte jako SVG.
My si ještě ukážeme, jak lze objekt upravit pomocí práce s křivkovými body.
Pozn.: Tento postup využijete, zejména pokud převádíte obrázek, na němž jsou objekty, které ve výsledku vyřezávat nechcete, nebo vám během vektorizace vzniknou nečistoty, které je třeba odstranit.
 |
Vyberte nástroj Úprava křivek na úrovni uzlů (F2). Zobrazí se vám křivkové body.
 |
 |
 |
Pro hromadný výběr křivkových bodů buď přidržte klávesu SHIFT a současně body postupně označte nebo vytvořte výběr tažením levým tlačítkem myši. Výběr lze smazat klávesou Del nebo například posunovat pomocí šipek. Označením jednotlivých bodů je můžete upravovat pomocí modrých vodítek nebo opět posouvat šipkami a mazat klávesou Del.
5. Uložte jako SVG
 |
 |
 |
Pokud jste s výsledkem spokojeni, můžete svůj objekt uložit. Zvolte Soubor, vyberte Uložit jako. Poté vyberte umístění ve svém počítači, pojmenujte soubor, vyberte typ souboru Prosté SVG (*.svg) a dejte Uložit.
6. Otevřete soubor v ScanNCut Canvas a uložte svoji vyřezávací šablonu
Nyní přejděte na stránku programu ScanNCut Canvas. Vyplňte své přihlašovací údaje a zvolte Nový.
 |
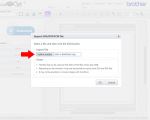 |
Klikněte na ikonu Import SVG, poté v tabulce zvolte Vybrat soubor a vyberte soubor s nápisem, který jste si vytvořili v Inkscapu a potvrďte na OK.
 |
 |
Pojmenujte projekt a klikněte na Downloads (Stáhnout) pro uložení do vašeho počítače. Zobrazí se vám okno pro uložení. Klikněte pravým tlačítkem myši na název a vyberte Uložit jako. Vyberte libovolné umístění ve vašem počítači a uložte. Zavřete okno Close (Zavřít).
Nyní si můžete vaší šablonu vložit do plotru a vyřezat…
Vaše komentáře k projektu
Číst a psát komentáře mohou pouze registrovaní uživatelé. >> registrovat >>Další nápady, návody, projekty:

Rozlišovací ozdoby na sklenice
Chlazené drinky patří na každou správnou letní párty. Překvapte svoje hosty originálními barevnými ozdobami na sklenice.
shlédnuto: 3132x,
komentářů: 0

Leptání skla
Vyzkoušeli jsme za vás leptání skla. Použita byla leptací pasta na sklo. Nabízí nepřeberné využití ve výrobě rychlých dárků.
shlédnuto: 5218x,
komentářů: 1

ScanNCut Canvas - jak vytvořit český nápis + VIDEO
V tomto návodu vám poradíme, jak vytvořit český nápis v programu ScanNCut Canvas a jak si ho převést do Rhinestone.
shlédnuto: 5966x,
komentářů: 3

Sáček na sušené houby
Návod jak ušít jednoduchý tenký sáček a výšivka hříbků.
shlédnuto: 4763x,
komentářů: 9








