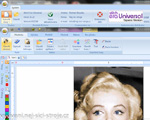s nákupem stroje na www.nej-sici-stroje.cz získáte:
tisíce výšivek a řezacích šablon i pro komerční využití, nadstandardní podporu a další VIP služby
Software Era - jak na tvorbu výšivek
V softwaru Era si můžete vytvářet i vlastní výšivky. Chce to nebát se a zkoušet, hrát si. Pro grafiky je práce se softwarem jednoduchá, ale i když nejste grafik, zkuste to!
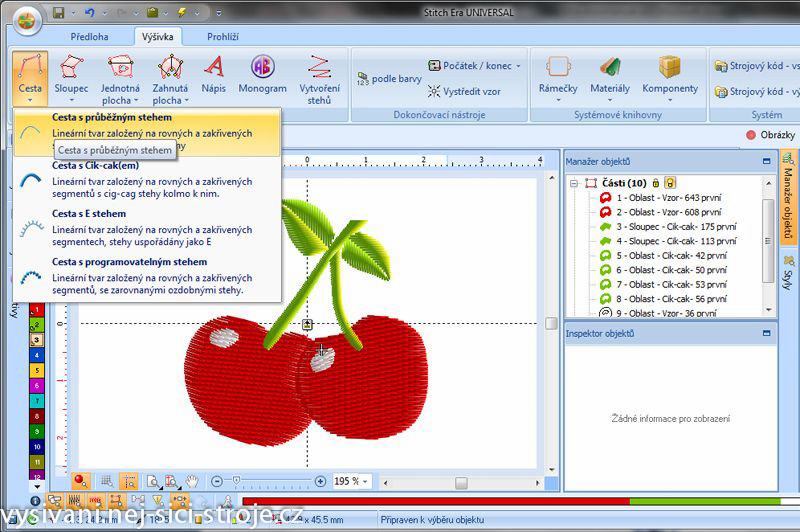
Postup:
1. Založíme novou prázdnou výšivku stejně jako v příkladu 3.
2. Na záložce Předloha klikneme na ikonku Otevřít obrázek [A] a vybereme obrázek, podle kterého budeme výšivku dělat. Obrázek se objeví jako pozadí pracovní plochy [B] a nástrojová lišta se přepne na záložku Obrázek, která obsahuje nástroje určené pro práci s obrázky.
Velikost obrázku můžete změnit pomocí úchytů na krajích tak, aby už byl ve velikosti budoucí myšlené výšivky. Zkontrolujte si, jestli měřítko na pravítku je v cm nebo v mm. [C]
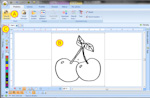 |
3. Tentokrát nebudeme používat automatickou konverzi na výšivku. Začneme tím, že uděláme jednu z třešní.
Zvolte Výšivka / Jednotná plocha -> Oblast se vzorem
Jednotné plochy vytváření ohraničené uzavřené oblasti vyplněné vybraným stehem.
Později si můžete vyzkoušet programovatelné stehy, křížkovou výšivku nebo oblast s nějakou texturou.
(Oblast s aplikací je určena pouze pro průmyslové stroje)
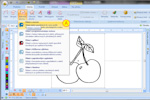 |
4. V horní nástrojové liště se ukážou parametry nastavení stehů.
Na této liště můžete změnit druh výplně [A], hustotu [B], vybrat podklad pro zpevnění materiálu [C] a udělat další potřebná nastavení.
Nyní vytvořte první část tak, že pomocí kliků myši vyznačíte myšlenou oblast. (kliknutí myši vytváří rovnou čáru – uzly jsou bílé, kliknutí myši se současným stiskem klávesy Ctrl vytváří křivku – uzly jsou modrozelené).
Nakonec potvrďte vytvoření oblasti klávesou Enter. Oblast se objeví v Manažeru objektů v sekci Části.
Tento proces je třeba opakovat pro každou jednotlivou část výšivky.
Není třeba klikat každý bod obrysu, stačí zde např. 7, přesný tvar potom nastavíme pomocí úchytů u jednotlivých uzlů.
![V horní nástrojové liště se ukážou parametry nastavení stehů, na této liště můžete změnit druh výplně [A], hustotu [B]](/fotogalerie/157/n_image065.jpg) |
5. Přesný tvar oblasti uděláte z několika krajových bodů tak, že u každého bodu měníte kontrolní vektory. Od každého bodu vedou dvě čáry s úchytem. Jsou bílé. Když jimi začnete hýbat, dostanou zelenou barvu a fialový konec.
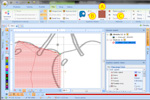 |
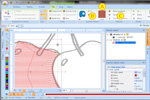 |
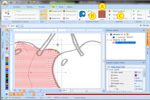 |
6. Typy uzlů: Pozor – uzly mají několik typů – vnitřní uzel nebo roh. Roh vzniká, když při klikání myší držíte Ctrl, má modrofialovou barvu a dá se ohnout na každé straně jinak. Kliknutím na uzel pravým tlačítkem myši můžete jeho typ změnit.
Postupně vytvoříme přesný tvar třešně.
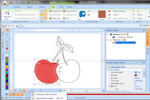 |
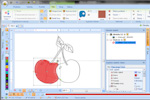 |
7. Směr stehů: každý tvar má jako výchozí směr stehů vodorovně. Tento směr je určen čárou se žlutými kolečky na krajích. Jejich posunutím měníte směr stehu (snad je to na obrázku vidět).
8. Díra: není dobré nechat přes sebe přešívat několik vrstev stehů. Trhají se pak nitě a lámou jehly. Proto je potřeba tam, kde půjde přes objekt další vrstva udělat díru. Naše třešeň má světlý odlesk a my si na něm ukážeme, jak díru vytvořit. Nejprve oblast označíte [A]. V horní liště kliknete na Díra [B] a hned začnete myší klikat krajové body díry. Klávesou Enter díru vytvoříte. Samozřejmě zase můžete její krajové body posouvat a měnit křivky.
9. Nyní stejně vytvořte druhou třešeň.
11. Sloupec s Cik-Cakem: pro užší oblasti je dobré použít CIK – CAK stehy (zhuštěný entlovací steh). My takto vytvoříme stopky třešní. Na záložce Výšivka zvolte Sloupec – Objekt s Cik-Cakem.
Stejně jako u ostatních nástrojů i u sloupců můžete nastavovat jejich vlastnosti na horní liště, můžete vybírat různé druhy výplní, nastavovat hustotu stehu, podšití atd.
Sloupec nevytváříte klikáním okolo, ale klikáte krajní body v párech (vždy levý-pravý-levý-pravý) Tyto páry definují zároveň hrany tvaru a směr stehu.
Nakonec stiskněte Enter.
Tento postup můžete opakovat u dalších úzkých částí výšivky.
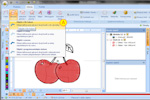 |
 |
12. Zahnutá plocha: pokud chcete uzavřenou oblast vyplnit cik-cak stehem a nemá tvar sloupce, použijte Zahnutou plochu. My ji použijeme na lístky. Každý lístek bude rozdělený na dvě plochy – každá bude mít jiný směr stehu a tím lístek hezky vystínujeme. Oblast se kliká „okolo“ bod po bodu, stejně jako Jednotná plocha. Vyplnit ji můžete Cik-cakem, Stehem E nebo klasickým vzorem.
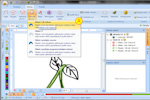 |
13. Lístek pak bude vypadat v 3D zobrazení takto:
Druhý list vytvoříme tak, že označíme dvě oblasti s prvním listem, společně je zkopírujeme, zvětšíme a otočíme.
Zbývá doplnit bílé odlesky na třešních a abychom si ukázali i poslední typ stehu, tak třešně olemujeme.
 |
14. Cesta: pro tvary typu čára, linka, kontura musíte použít rovný steh - Cesta. Vyberte pro ně nástroj Cesta – cesta s průběžným stehem. Cesta může být i s Cik-cakem, mohli jsme tedy stopky udělat i tímto stehem.
Stejně jako u ostatních nástrojů můžete nastavovat vlastnosti stehů na horní liště. Pro tvar typu cesta - čára musíte vložit body, které definují tvar.
Tvar dokončete stisknutím klávesy Enter.
 |
15. Jakmile je vzor dokončený, můžete ho Uložit [A] pro pozdější další editaci ve formátu DSG (nejvhodnější formát pro další editaci vzorů)
16. nebo můžete výšivku exportovat - EXPORT [B] do formátu vhodného pro váš vyšívací stroj. POZOR: při tvoření výšivky je třeba si vždy rozmyslet pořadí barev a vrstev, jak půjdou za sebou. Horní vrstva se vždy vyšívá jako poslední. Dávejte si tedy pozor na to, abyste stejné barvy měli pokud možno u sebe a nemuseli zbytečně často měnit nit. Software Era automaticky nastavuje začátek a konec šití jedné oblasti tak, aby navazovala co nejblíže další šité oblasti. Tyto body jsou označeny jako Vstupní bod a Koncový bod. Na výšivce jsou označeny zeleným a červeným trojúhelníkem. Můžete je ručně přesunout myší na místo, které je podle vás lepší než automaticky vygenerované. Někdy je ale problém je myší chytit, zvlášť pokud jsou v blízkosti jiných uzlů.