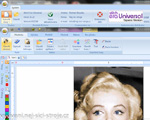s nákupem stroje na www.nej-sici-stroje.cz získáte:
tisíce výšivek a řezacích šablon i pro komerční využití, nadstandardní podporu a další VIP služby
Software Era - jak na autodigitalizaci
Máte jednoduchý obrázek nebo logo a chtěli byste z něj udělat výšivku pokud možno bez složité práce? Dnes vám ukážeme jak na to se softwarem Stitch Era Universal.
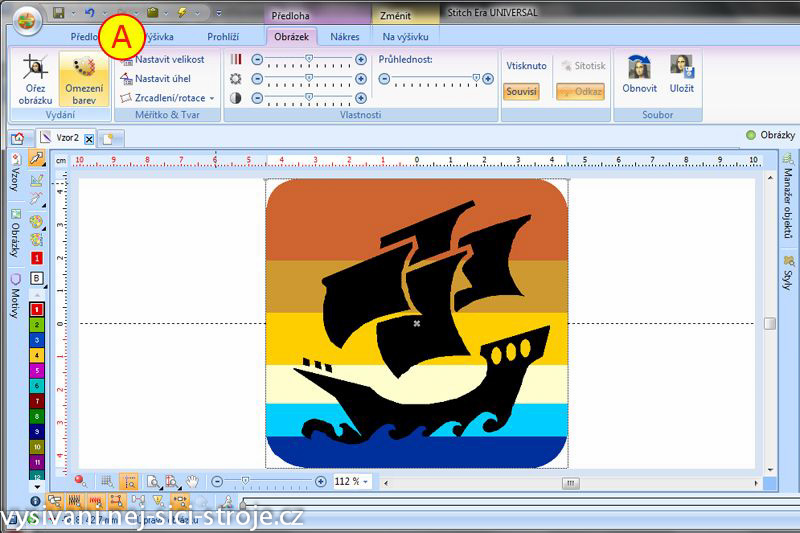
Postup:
1. Nová výšivka: vyberte v nástrojové liště nabídku Vytvořit nový [A] a v průvodci zvolte Rychlý start [B].
Soubory s obrázky mohou být rastrové nebo vektorové. Vyberte jednoduchý obrázek, logo nebo kresbu s jasně definovanými hranami a barvami a otevřete jej.
Další dialogové okno po vás bude chtít zadat typ tkaniny a velikost rámečku. Toto není nezbytně nutné zadávat, program podle typu tkaniny přednabízí optimální parametry pro stehy a velikost rámečku vám pomůže orientovat se lépe při zvětšování výšivek, resp. při jejich pozicování.
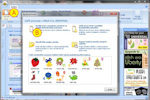 |
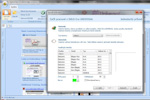 |
2. Vložení obrázku: záložka Předloha – ikonka Otevřít obrázek [A]. Obrázek vyberte na disku. Era vám do Knihovny obrázků doplnila složku Era Images, kde najdete obrázky vhodné pro autodigitalizaci [B].
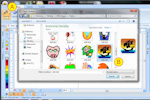 |
3. Obrázek se objeví jako pozadí pracovní plochy a nástrojová lišta se přepne na záložku Obrázek, která obsahuje nástroje určené pro práci s obrázky.
Po krajích pracovní plochy máte pravítko, takže obrázek zvětšete nebo zmenšete na myšlenou velikost. POZOR – měřítko se může přepnout z cm na mm, pokud je obrázek příliš malý.
Před spuštěním digitalizace je potřeba omezit počet barev! [A]
 |
4. Omezení počtu barev – na záložce Obrázek – Omezení barev. Obrázky mnohdy obsahují více velice podobných odstínů, které je třeba sloučit. Počet barev by měl odpovídat počtu barev nití – tzn. cca 2 – 12. Nastavte počet barev a klikněte na filtr. Program vám vygeneruje vpravo náhled obrázku se zredukovanými barvami.
Redukci potvrďte zeleným tlačítkem Návrat.
 |
5. Konverze obrázku na výšivku Obrázek vyberte – jakmile ho vložíte na plochu, objeví se vám v Manažeru objektů [A], odsud ho lze jednoduše aktivovat. Převod na výšivku najdete na záložce Na výšivku - ikonky Technika stehů (pouze oblast) nebo Technika stehů (Inteligentní). [B]
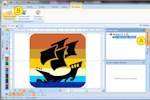 |
6. Pro konverzi obrázku na výšivku existují různá nastavení. Pro různé tvary se hodí různá nastavení.
Pokud začínáte, použijte výchozí nastavení. Později až se se software naučíte dobře pracovat, můžete nastavení změnit.
 |
7. Nyní je obrázek zkonvertován na výšivku. V Manažeru objektů vám přibyly jednotlivé části výšivky [A], které mají svoji barvu, když na ně kliknete, tak uvidíte, že jsou to oblasti ohraničené spoustou bodů. Polohu takto vygenerovaných oblastí můžete měnit, lze přesouvat krajní body, měnit tvar, pořadí vrstev, barvy, typ stehu, hustotu výplně. Všechny vlastnosti najdete nahoře na nástrojové liště nebo vpravo dole v Inspektoru objektů.
Takto vypadá oblast zblízka – vidíte jednotlivé krajní body. Více o změnách jednotlivých oblastí obsahuje příklad 4.
 |
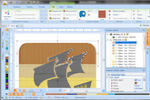 |
8. Do automaticky vygenerované výšivky je zpravidla potřeba ještě ručně zasahovat. U této lodě je např. černá barva jako jedna z prvních, tedy spodních vrstev, a béžové pozadí se vyšívá až potom – tedy nahoru. Když černé objekty myší přesuneme na konec seznamu, budou se vyšívat nakonec a budou nahoře. Ještě ale musíme za ně dát tři žluté kroužky – okénka. Rozdíl vidíte na obrázcích
 |
 |
9. Když je výšivka hotová, nezapomeňte ji uložit pro další použití ve formátu DSG (to je formát softwaru Era, který jde i později upravovat).
V názvech nepoužívejte diakritiku!
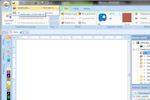 |
10. Výšivku pak také vyexportujte do formátu vhodného pro váš vyšívací stroj – např. JEF - Janome, PES - Brother, DST - Tajima, HUS - Husquarna.
 |
Klíčová slova:
návod, projekt, Jak udělat výšivku z obrázku, software Era Stitch Universal, návod na EruVaše komentáře k projektu
Číst a psát komentáře mohou pouze registrovaní uživatelé. >> registrovat >>Další nápady, návody, projekty:

Software Era - jak na tvorbu výšivek
v softwaru Era si můžete vytvářet i vlastní výšivky.
shlédnuto: 5634x,
komentářů: 3