
s nákupem stroje na www.nej-sici-stroje.cz získáte:
tisíce výšivek a řezacích šablon i pro komerční využití, nadstandardní podporu a další VIP služby
Zápichy do jednohubek - ořezové značky
Chystáte narozeninovou oslavu a potřebujete doladit takové detaily, jako jsou zápichy do jednohubek nebo např. do květin na stole? Mrkněte se na náš projekt a naučte se pracovat s ořezovými značkami! Malým princeznám můžete vyřezat malé korunky, rošťákům např. malé autíčka nebo i zvířátkové vzory, vše je jen na Vaší fantazii.

Pokud jste tvořílkové a vše máte naplánováno do nejmenšího detailu stejně jako já, určitě se vám tento návod bude jednou hodit! A pokud rádi tvoříte, ale něco jiného, určitě se podívejte jak se pracuje s ořezovými značkami. Je to velmi užitečná funkce, kterou beze sporu jednou využijete.
Postup:
Abyste si mohli aktivovat prémiovou funkci ořezových značek v programu CanvasWorkspace, je potřeba zakoupit aktivační kartu CADXPRNTCUT1
V programu CanvasWorkspace se vám po aktivaci karty zobrazí na horní liště nová kolonka "Premium", klikněte na ni a dále zvolte možnost "Show Registration Mark". V rozích podložky se vám zobrazí speciální ořezové (registrační) značky. Klasická domácí tiskárna vám nevytiskne formát této velikosti, proto je nutné formát změnit. Na pravé straně programu je několik ikon, zvolte poslední s názvem "Artboard" a v možnostech "Arboard Size" zvolte velikost A4.
Na horní liště zvolte možnost "File" a následně "Import from Your Computer..." a vyberte v počítači obrázek, se kterým chcete pracovat. Obrázek umístěte do oblasti ohraničené ořezovými značkami a červeným rámečkem. Kolem obrázku si vytvořte ořezovou cestu nebo importujte soubor ve formátu .svg, ve kterém máte ořezovou cestu již nachystanou a nasaďte ji přesně na okraje obrázku.
 |
 |
Pokud máte takto soubor nachystaný, na horní liště opět zvolte možnost "File" a následně "Export PDF File" a "Images Only...". Tento export vám vytvoří soubor PDF, který je nachystaný na tisk s ořezovými značkami. Poté v možnosti "File" zvolte "Export/Transfer FCM File..." a uložte si FCM soubor s ořezovými cestami. Ale pozor, to ještě není vše! Nyní zopakujte úplně stejný proces, ale s tím, že obrázek i ořezovou cestu v programu zrcadlově otočte a opět exportujte tiskové PDF i FCM soubor s ořezovými cestami.
V počítači si najděte první tiskový PDF soubor a tiskněte na papírové samolepky velikosti A4, ale nezapomeňte zvolit tisk skutečné velikosti souboru. Následně si najděte druhý PDF soubor a ten také vytiskněte.
 |
Na řezací podložku si rovně přilepte vytištěnou samolepku a najděte si správný soubor s ořezovou cestou. Řezací plotr vás vyzve k připevnění materiálu s ořezovými značkami, klikněte na OK a nezapomeňte v plotru správně nastavit poloviční řez (Half Cut: ON + přítlak a rychlost odpovídající materiálu) a spusťte řezání. Pokud si nastavením nejste jistí, vyzkoušejte test řezu na kraji materiálu. Stejným způsobem vyřežte i zrcadlové samolepky.
 |
 |
 |
 |
Po vyřezání samolepek si vezměte párátka (nejlepší jsou klasické dřevěné ploché) a nalepte z jedné strany klasický vzor a z druhé strany zrcadlově otočený a pokud chcete vytvořit i zápichy do květin tak stačí, když místo párátek použijete špejle a máte hotovo!
 |
 |
 |
 |
 |
 |
Vaše komentáře k projektu
Číst a psát komentáře mohou pouze registrovaní uživatelé. >> registrovat >>Další nápady, návody, projekty:

Štítky na deky
Patchworkové výrobky si zaslouží i cedulku s označením materiálu, aby nová majitelka věděla, jak deku udržovat.
shlédnuto: 1585x,
komentářů: 1
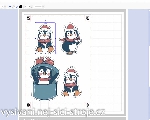
Ořezové značky do CanvasWorkspace - pro SDX
Chtěli byste vytvářet samolepky nebo obrázky rovnou s ořezovými cestami, abyste nemuseli v plotru zdlouhavě vzory umísťovat? Konečně pro vás máme řešení!
shlédnuto: 2665x,
komentářů: 2

Anděl z papíru
Inspirujte se naším projektem a vyřežte si anděla z papíru, který na Vás bude dohlížet. Rozdejte andílky svým blízkým a rozjasněte si svět.
shlédnuto: 3000x,
komentářů: 0

Taška s nažehleným nápisem
Vytvořte si s námi tašku s vtipným "Vánočním" nápisem, kterou můžete nosit na nákupy nebo ji můžete někomu darovat s dobrým vínem uvnitř!
shlédnuto: 763x,
komentářů: 0







