
s nákupem stroje na www.nej-sici-stroje.cz získáte:
tisíce výšivek a řezacích šablon i pro komerční využití, nadstandardní podporu a další VIP služby
Skenování podložky do CanvasWorkspace - pro CM
Pokud řezací plotr z řady CM už doma máte, všimli jste si, že je možné naskenovat podložku přímo do programu CanvasWorkspace, kde následně můžete naskenovaný vzor převést do křivek a popř. křivky upravit? Pokud jste tuto funkci zatím nevyzkoušeli nebo jen nevíte jak na to, přečtěte si náš článek a můžete si to sami vyzkoušet!
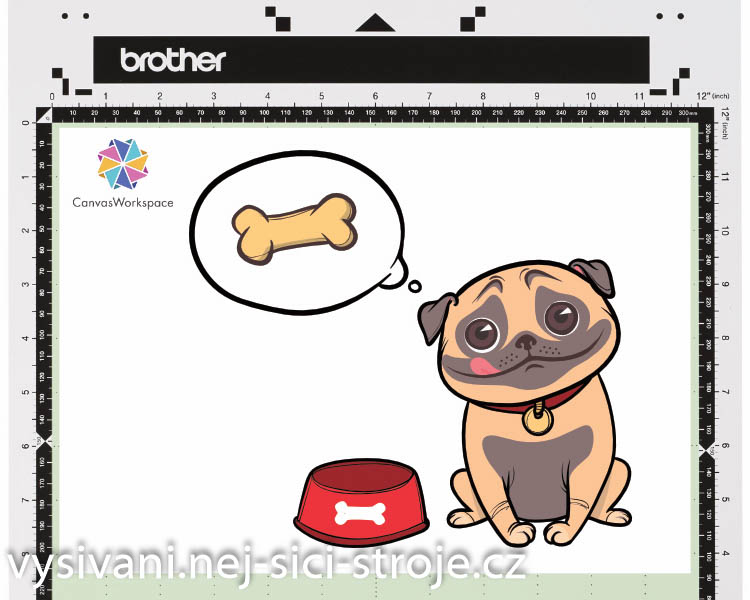
Tento podrobný návod je vytvořen pro řezací plotry Brother ScanNCut CM900 a Brother ScanNCut CM700 (prodej tohoto modelu byl již ukončen).
Pokud máte řezací plotr řady SDX, návod na skenování podložky najdete ZDE
V tomto návodu nepopisujeme propojení řezacího plotru a programu CanvasWorkspace, popř. připojení plotru na síť Wifi, takže pokud jste řezací plotr s programem nepropojili, učiňte tak pomocí návodu přiloženého k plotru.
Nejprve si vytiskněte nějaký obrázek. Pokud chcete rozpoznat všechny křivky z obrázku, měl by být ideálně černobílý s jasnými konturami. Pokud chcete rozpoznat pouze obrysy, určitě by měl být obrázek kolem ohraničený konturou, opět ideálně černou. My budeme rozpoznávat pouze obrysy, proto jsme zvolili obrázek pejska, který má jasnou černou konturu a je na bílém pozadí.
 |
Vytištěný obrázek nalepte na řezací podložku a načtěte do plotru. V řezacím plotru vyberte na úvodní obrazovce možnost "Scan" a v možnostech skenování zvolte ikonku vlevo nahoře a spusťte skenování.
 |
 |
 |
V prohlížeči se přihlašte ke svému CanvasWorkspace účtu a vytvořte si nový projekt. V novém projektu klikněte na ikonu "Image tracing..." (viz. foto níže), objeví se vám obrazovka s možností importu obrázku pro trasování. Na obrazovce zvolte možnost "Select Scanned Image from ScanNCut" a zobrazí se vám obrázek, který jste si v plotru naskenovali.
 |
 |
 |
 |
V levé části obrazovky máte náhled obrázku, v tomto místě si obrázek ohraničte. V pravé části obrazovky je nastavení trasování "Tracing Options", kde si můžete zvolit, zda chcete trasovat pouze obrysy nebo vše podle barvy a také zadat maximální počet barev obrázku. Po zadání všech potřebných parametrů stiskněte "Preview" a zobrazí se vám náhled křivek, pokud nejste s náhledem spokojeni, můžete parametry upravit. Pokud je náhled v pořádku, stiskněte Ok a zobrazí se vám potvrzovací obrazovka.
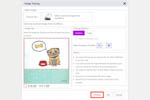 |
 |
 |
Na ploše nového projektu se vám zobrazí v podkladu světlejší obrázek (s obrázkem už nelze manipulovat) a na obrázku vytrasované křivky.
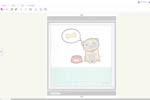 |
Pokud se vám některá z křivek nelíbí, můžete ji upravit. Levým tlačítkem myši na křivku dvakrát poklepejte a zobrazí se vám náhled bodů, které můžete upravovat popř. mazat. Pokud chcete nějakou křivku přidat, Klikněte na ikonu "Path" a křivku si můžete ručně vytvořit (při pouhém klikání myší se budou tvořit rovné cesty, pokud tlačítko myši u vytváření bodu podržíte, můžete vytvořit zahnutou cestu a dvojklikem cestu ukončíte).
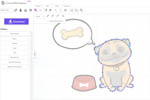 |
 |
 |
V řezacím plotru na hlavní obrazovce klikněte na ikonu "Pattern" a zvolte možnost získání dat po síti Wifi (viz. foto níže). Vzor se stáhne do plotru a obrázek můžete vyřezat.
 |
 |
 |
 |
 |
Vaše komentáře k projektu
Číst a psát komentáře mohou pouze registrovaní uživatelé. >> registrovat >>Další nápady, návody, projekty:

Džínový kapsář
Máte doma spoustu starých riflí a nevíte jak je využít? Vyrobte dětem stylový kapsář!
shlédnuto: 1024x,
komentářů: 0

Srdíčkový věnec
Inspirujte se naším projektem a vytvořte si barevný srdíčkový věnec, kterým oživíte vchodové dveře.
shlédnuto: 1917x,
komentářů: 0

Vyšívaná čelenka
Ukážeme Vám, jak si ušít čelenku třeba i s výšivkou. Můžete tak mít ke každé bundě jinou.
shlédnuto: 1482x,
komentářů: 0

Jak opravit zip u bundy aneb jak vyměnit jezdec zipu
Výměna zipu u bundy je nepříjemná práce. Ukážeme vám, jak se tomu můžete krásně vyhnout a ušetřit si čas i peníze.
shlédnuto: 18441x,
komentářů: 0






