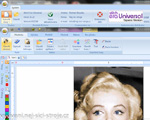s nákupem stroje na www.nej-sici-stroje.cz získáte:
tisíce výšivek a řezacích šablon i pro komerční využití, nadstandardní podporu a další VIP služby
Software Era - jak upravovat existující výšivky
Stalo se vám, že výšivku staženou od nás jste potřebovali zmenšit, zvětšit, otočit nebo jinak upravit a nevěděli jste jak na to? Dnes si povíme, jak můžete s hotovými výšivkami ve formátu pro vyšívací stroj pracovat a že je lze lehce upravit.
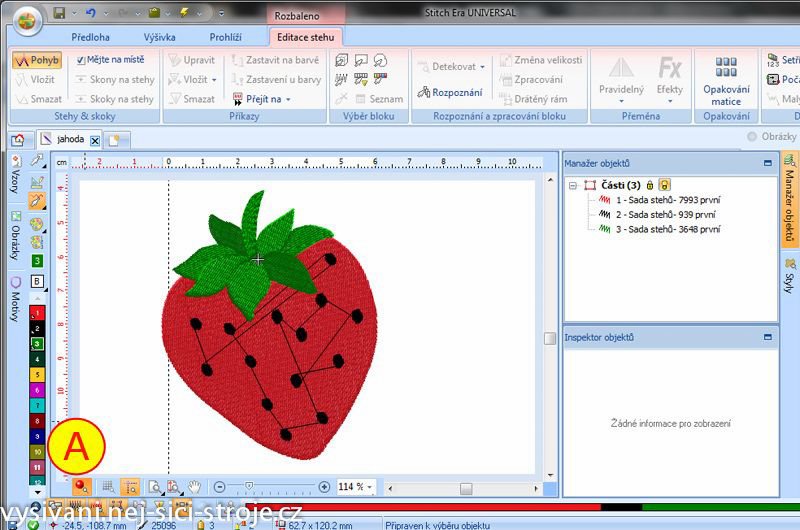
Postup:
1. Otevřete soubor s výšivkou (v tomto případě s výšivkou ve formátu PES, lze otevřít téměř všechny formáty vyšívacích strojů).
a. Klikněte na Otevřít [A]
b. Vyberte soubor na disku a potvrďte Otevřít [B]
 |
2. Při otevírání si můžete pomoct tak, že si necháte zobrazit náhledy výšivek [A].
 |
Jakmile je soubor otevřen, objeví se na horní liště ikony nástrojů pro editaci výšivky
 |
4. Editovaný vzor se objeví na pracovní ploše[A]. V pravém panelu vidíme Manažer objektů [B]. Zde uvidíte jednotlivé sady stehů a můžete s nimi pracovat.
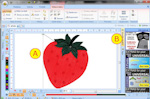 |
5. Po rozbalení lišty Manažer objektů se objeví seznam sad stehů, jejich barvy a pořadí [A]. Zde můžete sady stehů upravovat. Pořadí se dá změnit pouhým přetažením myši.
Pod Manažerem objektů je Inspektor objektů [B]. Tady se objevují vlastnosti objektů vybraných v Manažeru – tzn. jejich barva, hustota stehu, velikost a další.
 |
6. Realistické zobrazení výšivky: na dolní liště je sada ikonek na zobrazení stehů, přeskoků, funkce lupy. Ikonka s červenou koulí je určená pro realistické zobrazení výšivky. Zobrazí výšivku tak, jak ji uvidíte po vyšití – tj. jednotlivé vrstvy jak jsou na sobě, vidíte mezi jednotlivými černými zrníčky přeskok nitě, kterou budete odstřihávat.
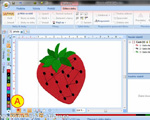 |
7. Simulace vyšívání: dole na liště je pruh, kde vidíte, v jakém pořadí se budou vyšívat jednotlivé barvy i poměrnou délkou šití [A].
Na konci barevného pruhu je malá šipka. Když kliknete někam na bílou plochu kolem výšivky, šipka začne být aktivní a můžete jí posunovat. Tímto simulujete vyšívání.
 |
8. Změna barvy: označte konkrétní skupinu stehů – zde horní zelené lístky [A]. Po označení se barva mění jenom abyste poznali, že je skupina vybraná. Vlevo je lišta s barvami. Zelená je číslo 3, protože se vyšívá v pořadí třetí [B].
POZOR: v pravém svislém pruhu musí být barvy přesně v pořadí, v jakém se budou vyšívat. Pokud se nějaká barva opakuje, je pod nejnižším číslem. Pokud pořadí nesedí, program barvy špatně vyexportuje do formátu pro stroj. Po kliknutí na barvu v levé liště [B] se otevře okno Paleta barev, kde můžete odstín změnit. Volit můžete i z různých palet barev podle konkrétních výrobců nití.
 |
 |
9. Změna velikosti: pokud chcete výšivku zvětšit nebo zmenšit, klikněte v Manažeru objektů na Části [A]. Tím označíte všechny sady stehů vybrané výšivky. Kolem výšivky se objeví rámeček s úchyty [B]. Teď můžete výšivku chytit za kterýkoliv úchyt a táhnutím myší změnit její velikost.
V průběhu zvětšování se objeví v rozích šedé bloky [A] s informací o aktuální velikosti v cm.
 |
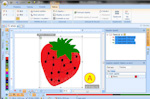 |
10. Otočení vzoru – vzor označte stejně jako při zvětšování. Pomocí funkce lupy výšivku trochu zmenšete, aby kolem ní bylo dostatek prostoru pro otáčení.
Podržte klávesu Ctrl a myší najeďte na jeden z rožků rámečku kolem výšivky [A]. Kurzor se změní na kolečko s šipkou. Nyní můžete vzorem otáčet opět pomocí tažení myší. Program opět v šedém bloku informuje o úhlu otočení.
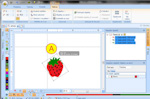 |
11. Změna hustoty stehu: další častá změna, kterou bývá třeba u hotové výšivky dělat, je změna hustoty stehu. Některé výšivky jsou udělané natolik husté, že trhají nit nebo i lámou jehly.
Vyberte sady stehů, které chcete změnit [A]. Nahoře v liště máte několik nástrojů na změny. Jedním z nich je Zpracování [B].
Otevře se vám okno, kde můžete měnit nejen hustotu, ale i další parametry.
 |
12. Smazání stehů: jestliže chcete některé ze stehů v hotové výšivce smazat, potom na ně v Manažeru objektů [A] klikněte pravým tlačítkem myši. Objeví se kontextové menu, kde můžete sadu stehů vyjmout, kopírovat do schránky nebo smazat.
 |
13. Kopírování vzorů: pokud chcete zkopírovat vzor, nejprve ho označte v Manažeru objektů [A], v kontextovém menu klikněte na Kopie.
Potom klikněte myší na vyšívací plochu, pravým tlačítkem myši zase vyvolejte kontextové menu a dejte Vložit.
 |
14. Spojování výšivek: můžete více výšivek spojit a společně je uspořádat do rámečku.
Druhou výšivku otevřete v levém bočním menu v záložce Vzory [A]. Nabídka má tři záložky – Systémový formát (zobrazí formáty ve formátu DSG – editovatelné v Era Stitch), potom Formát stroje – zde najdete výšivky exportované pro stroj. Poslední záložka jsou Všechny formáty.
Výšivky zde vidíte a stačí je přetáhnout myší na vyšívací plochu. Zde je pak můžete libovolně pozicovat, zmenšovat, otáčet a měnit barvy.
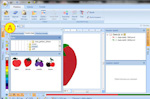 |
15. Jakmile je vzor hotový, můžete ho vyexportovat do formátu vhodného pro Váš vyšívací stroj.
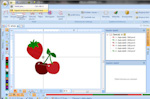 |
Klíčová slova:
návod, projekt, Jak zmenšit výšivku, práce s výšivkou, úprava výšivek, software Era Stitch Universal, návod na EruVaše komentáře k projektu
Číst a psát komentáře mohou pouze registrovaní uživatelé. >> registrovat >>Další nápady, návody, projekty:

Software Era - jak na autodigitalizaci
Software Era Stitch má opravdu pokročilé nástroje na vytváření výšivek přímo z obrázků. Stačí použít pár triků a můžete vyšívat
shlédnuto: 4769x,
komentářů: 2

Software Era - jak na tvorbu výšivek
v softwaru Era si můžete vytvářet i vlastní výšivky.
shlédnuto: 5636x,
komentářů: 3