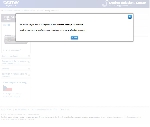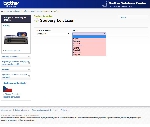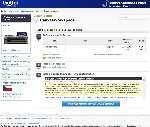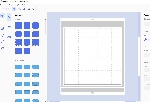s nákupem stroje na www.nej-sici-stroje.cz získáte:
tisíce výšivek a řezacích šablon i pro komerční využití, nadstandardní podporu a další VIP služby
Nový software pro řezací plotry Brother
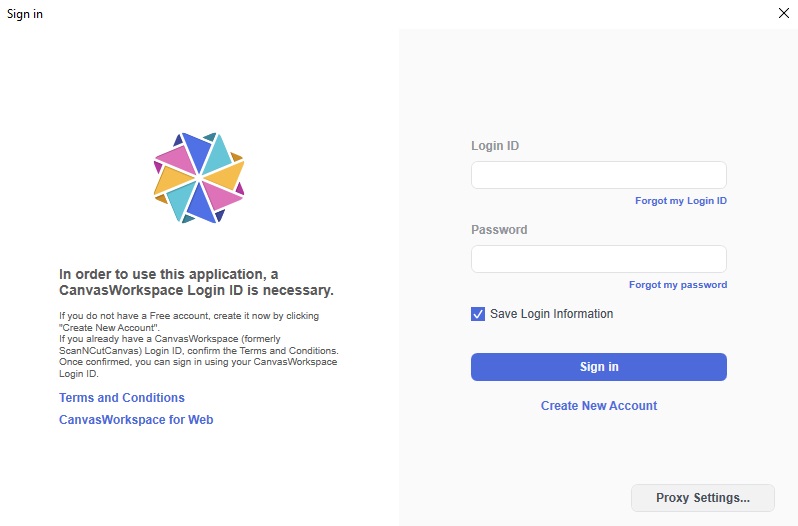
Pokud jste v posledních dnech navštívili oficiální internetové stránky pro řezací plotry Brother ScanNCut, tak jste si určitě museli všimnout, že vydali nový software na úpravu řezacích šablon. Software nemusí být spuštěný v prohlížeči a můžete si ho stáhnout přímo do svého počítače. V tomto článku vám krok po kroku ukážeme, jak na to.
1. Otevřete si stránky pro ScanNCut Ve svém internetovém prohlížeči si otevřete oficiální webové stránky pro práci se šablonami do řezacích plotrů Brother ScanNCut. Po pravé straně máte tabulku s možnosti přihlášení (nebo registrace) a dole na stránce se vám nově ukáže obrázek s novým softwarem a tlačítko Download, na které klikněte.
2. Stáhněte si software Po kliknutí na tlačítko Download se vám otevře nová stránka, kde si vyberete model řezacího plotru, pro který chcete software stáhnout a ten rozklikněte.
a. Jakmile si rozkliknete verzi plotru, pro kterou chcete software stáhnout, zobrazí se vám stránka, kde si musíte vybrat verzi operačního systému Windows, na který software budete instalovat. Tuto informaci najdete v počítači v nastavení, kde máte veškeré informace o svém systému.
b. Po vybrání verze operačního systému Windows a kliknutí na tlačítko Hledat vám pravděpodobně vyskočí tabulka, že ve vašem jazyce nejsou k dispozici žádné ovladače, nástroje ani firmware viz. obrázek níže. Tato tabulka se objevuje z důvodu, že software není v českém jazyce, tabulku zavřete.
c. Zobrazí se vám možnost výběru jiného jazyku, ve kterém chcete software nainstalovat, ten si zvolte podle svého nadání, já si zvolila jazyk anglický. :)
d. Konečně se vám zobrazí možnost stažení, klikněte na položku "CanvasWorkspace", pak už jen na "Příjmout podmínky smlouvy EULA a stáhnout" a software se vám stáhne.
3. Nainstalujte si software Teď už máte software stažený a čeká vás už jen poslední krok a tím je jeho samotná instalace. Instalaci softwaru jste si v předchozím kroku stáhli na nějaké umístění ve vašem počítači, tak si ji dohledejte a dvakrát na ni klikněte.
a. Vyskočí vám uvítací obrazovka instalace, kde není potřeba nic dělat, pouze klikněte na tlačítko další - "next".
b. V dalším okně máte možnost změnit umístění, kam se software nainstaluje. Pokud umístění měnit nechcete, klikněte opět na tlačítko další - "next".
c. Další okno se vás zeptá na umístění zkratky k programu, pokud nic měnit nechcete, klikněte na tlačítko další - "next".
d. Nyní už se vám konečně zobrazí okno, kterým spustíte instalaci. V tomto kroku musíte už jen kliknout na tlačítko "install" a software se nainstaluje. Po doinstalování softwaru se vám zobrazí okno s možností okamžitého zapnutí programu "Launch Brother CanvasWorkspace" a to si zaklikněte, pokud program chcete ihned spustit. Poté klikněte na tlačítko "finish".
A vidíte, zvládli jste to! Program máte úspěšně nainstalovaný a stejně jako na ScanNCut Canvas stránkách, tak i tady se musíte ke svému účtu přihlásit. Pokud už účet máte, zadejte svůj login a heslo a klikněte na "Sign in". Pokud účet ještě založený nemáte, musíte kliknout na kolonku "Create New Account" a nový účet si vytvořit.
Software jsme si instalovali zároveň s vámi a základní návod na práci s ním najdete zde:
Návod na trasování obrázků a tvorbu českých textů:
Klíčová slova:
návod, projekt, instalace, software, aplikace, plotr, program, CanvasWorkspace, canvasVaše komentáře k projektu
Číst a psát komentáře mohou pouze registrovaní uživatelé. >> registrovat >>Další nápady, návody, projekty:

Velikonoční košíček
Nevíte co dát koledníkům na Velikonoce, abyste byli originální? Vyrobte si s pomocí našeho návodu krásné košíčky, které můžete naplnit vajíčky nebo sladkostmi!
shlédnuto: 2437x,
komentářů: 0

Velikonoční závěsná vajíčka
Chcete si vytvořit na Velikonoce pěknou a jednoduchou dekoraci? S pomocí našeho návodu ji budete mít v cuku letu hotovou.
shlédnuto: 2149x,
komentářů: 0

Velikonoční zápichy z filcu
Chcete si vytvořit krásné barevné zápichy do jarních květin? S naším návodem Vám to půjde jedna radost a navíc se naučíte pracovat s filcem!
shlédnuto: 4280x,
komentářů: 1

Valentýnské přání - zkuste si embosování
Přemýšlíte o embosovací sadě a stále jste se nerozhodli? Mrkněte na náš návod na valentýnské přání a třeba vám pomůže v rozhodování! :)
shlédnuto: 4856x,
komentářů: 0