
s nákupem stroje na www.nej-sici-stroje.cz získáte:
tisíce výšivek a řezacích šablon i pro komerční využití, nadstandardní podporu a další VIP služby
ScanNCut Canvas - jak vytvořit český nápis + VIDEO
Program ScanNCut Canvas obsahuje 12 fontů, pro tvorbu nápisů, ale bohužel žádný z nich nepodporuje českou diakritiku – tzn. české háčky a čárky. Chcete-li tvořit české nápisy pro vaše řezací plotry, v tomto návodu Vám poradíme, jak na to.

Připravili jsme pro vás videonávod. Podrobněji po krocích potom najdete postup nafocený níže.
Postup:
1. Stáhněte a nainstalujte si program pro tvorbu SVG
Stáhněte a nainstalujte si do počítače program pro tvorbu vektorové grafiky (SVG).
Pozn.: Vektorová grafika, oproti bitmapové, není dána barevnými body, ale čárami a křivkami, takže je možné libovolně měnit velikost výsledku, aniž by došlo ke zhoršení kvality.
Pokud vlastníte program CorelDraw nebo Adobe Illustrator nemusíte nic řešit. Tyto programy mají ale placenou licenci, proto doporučujeme (zejména pro začátečníky) program Inkscape, který je v češtině ZDARMA ke stažení ZDE.
 |
Kliknutím na jednu ze tří ikon vyberte operační systém vašeho počítače, na další stránce stáhněte instalační soubor. Jeho spuštěním nainstalujte Inkscape do svého počítače.
2. Vytvořte nápis
 |
 |
 |
Otevřete si program Inkscape a v levé nástrojové liště zvolte nástroj Tvorba a úprava textových objektů (lze také použít klávesu F8). Umístěte kurzor kamkoli na pracovní plochu a klikněte. Napište text a levým tlačítkem myši ho označte. Nyní v horní nástrojové liště vyberte požadovaný font, zvolte jeho velikost a styl.
Pozn.: Řadu ozdobných českých fontů najdete např. na Českéfonty.cz nebo na Českéfonty.com, kde si je lze stáhnout a nainstalovat do počítače.
 |
Pro přiblížení nebo oddálení náhledu použijte klávesu +/-.
Text můžete dále modifikovat nástrojem Výběr a transformace objektů (klávesa F1). Uchopte některou z krajních šipek a táhněte. Pokud chcete zachovat poměr výšky a šířky textu přidržte při tažení klávesu CTRL.
3. Převeďte text na křivky
 |
Abyste mohli text použít jako šablonu pro vaše řezací plotry, musí být převeden na křivky. Vyberte text a v menu Křivka a zvolte Objekt na křivku.
Pozn.: Od této chvíle se text stává objektem, a proto ho už nebude možné přepisovat, měnit font atd.
 |
 |
 |
Nyní zvolte v menu Objekt a vyberte Výplň a obrys. Po pravé straně se vám otevřou možnosti. V záložce Výplň zvolte Bez barvy a v záložce Obrys zvolte Jedna barva. Možnosti zavřete křížkem.
 |
 |
 |
Vyberte nástroj Úprava křivek a úrovni uzlů (klávesa F2). Kliknete-li do obrysu kteréhokoli písmene, zobrazí se vám jednotlivé křivkové body. Díky tomuto nástroji s nimi můžete libovolně posouvat a měnit tak tvar objektu.
Pokud jste s tvarem spokojeni, podržte klávesu SHIFT a označte všechna písmena. Poté v menu Křivka vyberte možnost Sjednocení, tím písmena spojíte.
4. Uložte obrázek s příponou .svg
 |
 |
V menu vyberte Soubor a zvolte Uložit jako. Vyberte libovolné umístění ve vašem počítači, vyplňte název souboru, jako typ zvolte Prosté SVG (*.svg) a dejte Uložit.
5. Otevřete svůj obrázek v ScanNCut Canvas
 |
 |
Nyní přejděte na stránku programu ScanNCut. Vyplňte své přihlašovací údaje a zvolte Nový.
 |
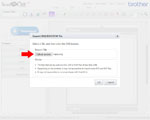 |
Klikněte na ikonu Import SVG, poté v tabulce zvolte Vybrat soubor, vyberte soubor s nápisem, který jste si vytvořili v Inkscapu, a potvrďte na OK.
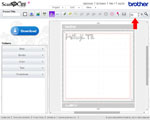 |
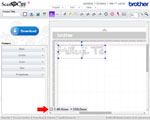 |
 |
Pro lepší orientaci si náhled pracovní plochy procentuálně zvětšete pomocí šipek ▼▲.
V dolní části pracovní plochy vidíte aktuální velikost. Pro přepnutí z palců do mm zvolte v záložce View (Pohled) položku Units (Jednotky) a vyberte mm.
Pro zvětšení nebo zmenšení objektu uchopte některý z krajních modrých bodů výběru a táhněte v požadovaném směru. Pokud chcete zachovat původní poměr výšky a šířky přidržte zároveň klávesu SHIFT. Pomocí zeleného bodu v horní části výběru můžete objektem otáčet.
6. Vytvořte si nápis z kamínků
Pozn.: Dále si ukážeme, jak z nápisu lze vytvořit šablonu pro kamínky, pokud chcete svůj nápis uložit jako šablonu pro vyřezávání přejděte rovnou k bodu 7. Uložte svůj projekt.
 |
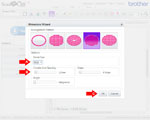 |
Klikněte na ikonu Rhinestone Wizard v nástrojové liště (lze také najít v menu Edit nebo kliknout pravým tlačítkem do objektu a vybrat Rhinestone Wizard) a zobrazí se vám okno s možnostmi.
Nyní si můžete vybrat požadovaný vzhled výplně. My vybereme třeba výplň vycházející ze středu objektu.
A: Nastavte velikost kamínků.
B: Nastavte, jak daleko od sebe kamínky budou (mezery mezi kamínky v mm).
C: Potvrďte OK.
Pozn.: Nevýhodou je, že Rhinestone Wizard nemá možnost aktivního náhledu. Svoje nastavení však můžete měnit opětovným výběrem Rhinestone Wizard, dokud s výsledkem nebudete spokojeni.
 |
 |
 |
Označte objekt a rozdělte skupinu na jednotlivé kamínky klávesou G.
Pozn.: Od teď již nebude možné upravovat velikost objektu.
Jednotlivé kamínky můžete nyní označit a přemístit pomocí šipek i tažením myši nebo vymazat klávesou Del. Pro vkládání jednotlivých kamínků zapněte nástroj Insert a Rhinestone (Vložit drahokam).
Dejte si načas a doveďte svůj tvar k dokonalosti. Dbejte na to, aby rozestupy mezi kamínky byly zachovány a aby se kamínky v žádném případě nepřekrývaly.
 |
 |
 |
Až budete s výsledkem spokojení, označte lineární obrys objektu a pomocí klávesy Del ho smažte. Označte všechny kameny a klávesou G je seskupte.
7. Uložte svůj projekt
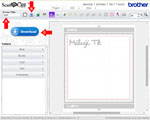 |
A: Pojmenujte projekt
B: Klikněte na ikonu Overwrite This Project (Přepsat tento projekt) pro uložení vašeho projektu v programu ScanNCut Canvas do složky My Projects.
C: Klikněte na Downloads (Stáhnout) pro uložení do vašeho počítače.
 |
Pokud jste zvolili uložení do počítače, zobrazí se vám okno pro uložení.
A: Klikněte pravým tlačítkem myši na název a vyberte Uložit jako. Vyberte libovolné umístění ve vašem počítači a uložte.
B: Zavřete okno.
Nyní si můžete vaši šablonu pro kamínky vyřezat a nažehlit třeba na tričko. Jak na to si přečtěte v našem návodu ScanNCut - nažehlovací kamínky.
Vaše komentáře k projektu
Číst a psát komentáře mohou pouze registrovaní uživatelé. >> registrovat >>Další nápady, návody, projekty:

Sáček na sušené houby
Návod jak ušít jednoduchý tenký sáček a výšivka hříbků.
shlédnuto: 4763x,
komentářů: 9
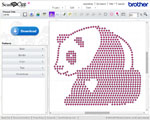
ScanNCut Canvas - jak vytvořit šablonu pro Rhinestone + VIDEO
Vybrali jste si na internetu obrázek a rádi byste si z něj pomocí vašeho plotru vyrobili šablonu pro kamínky? Poradíme Vám jak na to.
shlédnuto: 4308x,
komentářů: 0

Bobbin work - zdobení tašky
rychlý a snadný způsob jak si ozdobit třeba tašku nebo polštář prošíváním bavlnkou
shlédnuto: 3811x,
komentářů: 0
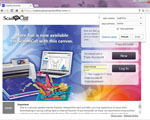
Čeština pro ScanNCut Canvas
V tomto návodu vám ukážeme, jak můžete program ScanNCut Canvas naučit česky.
shlédnuto: 4049x,
komentářů: 0






