
s nákupem stroje na www.nej-sici-stroje.cz získáte:
tisíce výšivek a řezacích šablon i pro komerční využití, nadstandardní podporu a další VIP služby
ScanNCut Canvas - jak vytvořit šablonu pro Rhinestone + VIDEO
Vybrali jste si na internetu obrázek a rádi byste si z něj pomocí vašeho řezacího plotru vyrobili šablonu pro kamínky? Poradíme Vám jak na to.
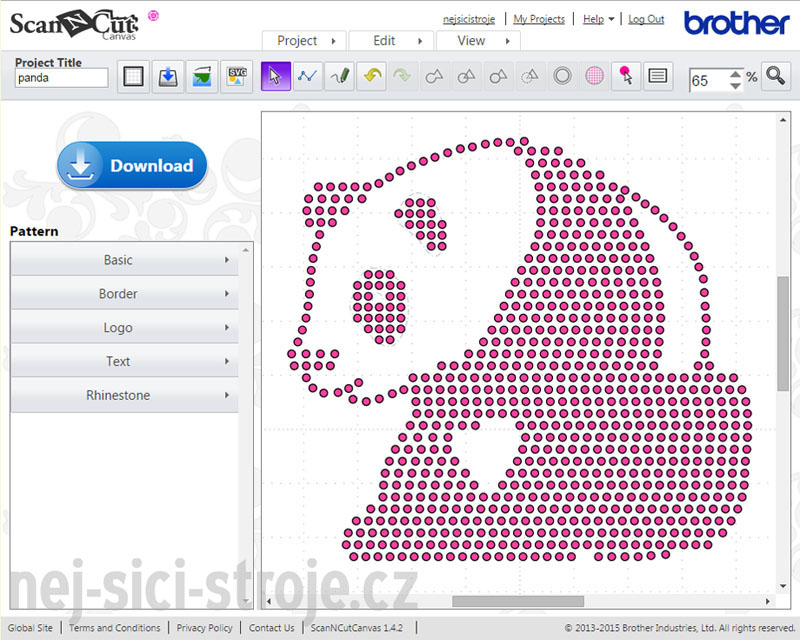
POZOR: Abyste mohli tvořit designy z kamínků, musíte si nejprve tuto funkci v programu aktivovat. Se zakoupením Rhinestone Starter Kit, získáte kromě startovací sady materiálů také kód pro software.
Připravili jsme pro vás český videonávod, podrobněji a postupně najdete postup nafocený také níže ve fotonávodu
Postup:
Základem je vybrat si dobrou předlohu. Platí, že čím je obrázek jednodušší, tím bude lepší výsledek. Nejlépe uděláte, najdete-li si takový obrázek, kde vámi požadované objekty dostatečně kontrastují s pozadím a jejich tvary nejsou příliš složité. Ideální varianta je černobílá.
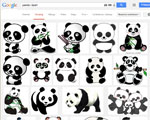 |
Pokud vyhledáváte obrázky přes Google, doporučujeme zadávat:
hledaný výraz v angličtině + clipart/black and white/vinyl (např. panda clipart)
1. Převeďte obrázek na křivky
Takto jednoduchý obrázek můžete vektorizovat přímo v programu ScanNCut Canvas.
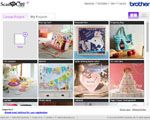 |
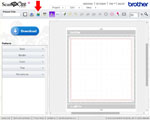 |
Po přihlášení do programu zvolte New (Nový), klikněte na ikonu Image Tracing (můžete také využít horní menu: Project -> Image Tracing), aby se vám otevřelo okno pro trasování.
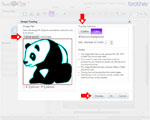 |
A: Klikněte na Vybrat soubor a vyberte požadovaný obrázek ze svého počítače. (Trasovat lze obrázky s příponou JPG, GIF, PNG a BMP menší než 5 MB.)
Pozn.: Pokud nechcete trasovat celý obrázek, ale pouze jeho část (například nachází-li se na obrázku více objektů), můžete upravit oblast trasování pomocí červené přerušované čáry.
B: V sekci Tracing Options (Trasování Možnosti) zvolte Color (Barva) - v tomto případě chceme zachovat i vnitřní obrysy (oči pandy, atd.) - zaškrtněte Remove Background (Odstranit pozadí) a do políčka Max. Number of Colors (Max. Počet Barev) vepište počet barev, které má program rozlišit (v našem případě stačí nejnižší číslo, tedy 2).
C: Nyní kliknete na Preview (Náhled) a v náhledu se zobrazí modrá linie (trasa), jež bude přenesena na pracovní plochu. Pokud jste s výsledkem spokojeni, klikněte na OK a obrázek se přenese na pracovní plochu.
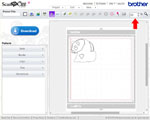 |
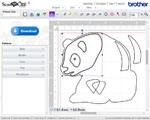 |
Ujistěte se, že máte na pracovní ploše tolik objektů, kolik skutečně potřebujete. Tam, kde je linie tučnější, se překrývají obrysy několika objektů. Jelikož jsme zvolili Možnost trasování Color, program vytvořil objekt z každé barevné plochy (černý obrys pandy, bílá hlava pandy, bílá náprsenka, atd.). Všechny vnitřní (původně bílé) objety můžeme smazat, jelikož je nebudeme potřebovat.
Pro lepší orientaci si náhled pracovní plochy procentuálně zvětšete pomocí šipek ▼▲.
Kliknutím do objektu si ho nejprve označíte a poté smažete stisknutím klávesy Del (delete = smazat).
Pozn.: V případě, že byste chtěli vyplnit a hlavu a ostatní bílé části pandy jinou barvou kamínků, objekty ponechejte.
2. Přizpůsobte tvar a velikost objektů svým požadavkům
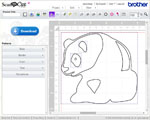 |
Nyní nám na ploše zůstaly pouze požadované objekty. Abychom si usnadnili budoucí práci, seskupíme si je. Levým tlačítkem myši vytvořte hromadný výběr objektů. (Hromadného výběru také docílíte podržením klávesy SHIFT a kliknutí do jednotlivých objektů). Nyní stiskněte na klávesnici písmeno G - Group/Ungroup (Seskupit/Oddělit) a objekty vytvoří skupinu.
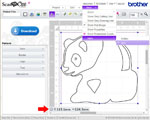 |
V dolní části pracovní plochy vidíte aktuální velikost. Pro přepnutí z palců do mm zvolte v záložce View (Pohled) položku Units (Jednotky) a vyberte mm.
Pro zvětšení nebo zmenšení objektu uchopte některý z krajních modrých bodů výběru a táhněte v požadovaném směru. Pokud chcete zachovat původní poměr výšky a šířky přidržte zároveň klávesu SHIFT. Pomocí zeleného bodu v horní části výběru můžete objektem otáčet.
3. Vyplňte obrys kamínky
 |
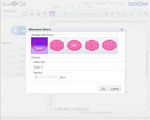 |
Takto připravený objekt nyní vyplníme kamínky. Klikněte na ikonu Rhinestone Wizard v nástrojové liště (lze také najít v menu Edit nebo kliknout pravým tlačítkem do objektu a vybrat Rhinestone Wizard) a zobrazí se vám okno s možnostmi.
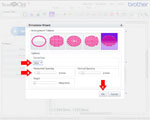 |
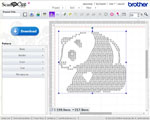 |
Nyní si můžete vybrat požadovaný vzhled výplně. My vybereme poslední možnost (Fit Fill).
A: Nastavte velikost kamínků.
B: Nastavte jak daleko svisle a vodorovně od sebe kamínky budou (mezery mezi kamínky v mm).
C: Potvrďte OK.
Pozn.: Nevýhodou je, že Rhinestone Wizard nemá možnost aktivního náhledu. Svoje nastavení však můžete měnit opětovným výběrem Rhinestone Wizard, dokud s výsledkem nebudete spokojeni.
4. Upravte tvar
Pokud automatická výplň není dle vašich představ dokonalá, můžete ji nyní upravit ručně.
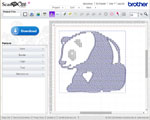 |
Označte objekt a stiskněte na klávesnici písmeno G pro rozdělení skupiny.
Pozn.: Od teď již nebude možné upravovat velikost objektu.
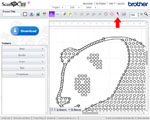 |
Jednotlivé kamínky můžete nyní označit a přemístit pomocí šipek i tažením myši nebo vymazat klávesou Del. Pro vkládání jednotlivých kamínků zapněte nástroj Insert a Rhinestone (Vložit drahokam).
Dejte si načas a doveďte svůj tvar k dokonalosti. Dbejte na to, aby rozestupy mezi kamínky byly zachovány a aby se kamínky v žádném případě nepřekrývaly.
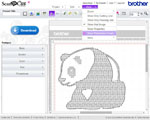 |
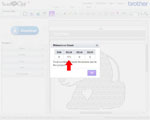 |
Zkontrolujte počet kamínků v menu View (Pohled) -> Show Rihinestone Count (Zobrazit počet drahokamů). V tabulce vidíte počet kamínků všech velikostí, které se aktuálně nacházejí na pracovní ploše. Stiskněte OK a svůj objekt popřípadě upravte.
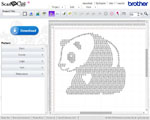 |
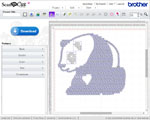 |
Až budete s výsledkem spokojení, označte lineární obrys objektu a pomocí klávesy Del ho smažte. Označte všechny kameny a klávesou G je seskupte.
5. Uložte svůj projekt
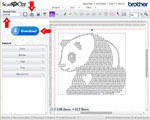 |
A: Pojmenujte projekt
B: Klikněte na ikonu Overwrite This Project (Přepsat tento projekt) pro uložení vašeho projektu v programu ScanNCut Canvas do složky My Projects.
C: Klikněte na Downloads (Stáhnout) pro uložení do vašeho počítače.
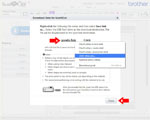 |
Pokud jste zvolili uložení do počítače, zobrazí se vám okno pro uložení.
A: Klikněte pravým tlačítkem myši na název a vyberte Uložit jako. Vyberte libovolné umístění ve vašem počítači a uložte.
B: Zavřete okno.
Nyní si můžete vaši šablonu pro kamínky vyřezat a nažehlit třeba na tričko. Jak na to si přečtěte v našem návodu ScanNCut - nažehlovací kamínky.
Vaše komentáře k projektu
Číst a psát komentáře mohou pouze registrovaní uživatelé. >> registrovat >>Další nápady, návody, projekty:

Bobbin work - zdobení tašky
rychlý a snadný způsob jak si ozdobit třeba tašku nebo polštář prošíváním bavlnkou
shlédnuto: 3807x,
komentářů: 0
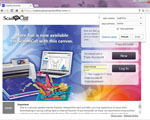
Čeština pro ScanNCut Canvas
V tomto návodu vám ukážeme, jak můžete program ScanNCut Canvas naučit česky.
shlédnuto: 4043x,
komentářů: 0

Zatkávání - tentokrát rubem
zkoušela jsem zase něco nového - zatkávání z rubu. Má to svoje kouzlo :)
shlédnuto: 2295x,
komentářů: 1

Babičkovka na plotru
Babiččina zahrádka je oblíbený patchworkový vzor. Zkuste si ušít alespoň malou kytičku.
shlédnuto: 6768x,
komentářů: 0







